-
공돌이조회 수: 6156, 2017.05.23 11:14:50
-
첨부파일을 잘 활용하면 작업(task)에 추가정보나 리소스를 입력하는 좋은 방법이 됩니다. 모든 첨부파일들은 클라우드에 안전하게 저장되며 프로젝트 협업 구성원들이 어디서든 접근할 수 있습니다.

첨부파일이 있는 작업은 종이클립 아이콘이 표시되며 (미리보기가능한경우) 카드 내 미리보기가 표시됩니다.
첨부파일을 추가하려면 작업을 클릭하여 작업 대화상자를 엽니다.
로컬파일
작업 대화상자의 "첨부 추가"를 클릭 한 후 "로컬파일"을 선택하여 당신의 하드디스크에 있는 파일을 업로드 하거나, "첨부추가" 영역으로 업로드를 원하는 파일을 끌어다 놓으셔도 됩니다.
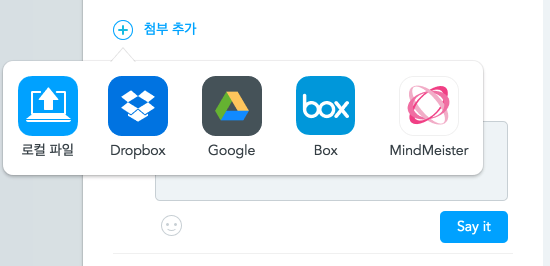
Dropbox
첨부형식 팝오버창에서 "Dropbox"를 선택해서 마이스터태스크 계정과 드롭박스계정을 연결하시면, 연결된 드롭박스 파일들 목록창이 나타나 파일을 선택할 수 있습니다.
(역자 주: 실제 파일을 업로드하는건 아니고 링크가 걸리는 거니까 저장공간 측면에선 이득)

Google Drive
첨부형식 팝오버창에서 "Google"를 선택해서 마이스터태스크 계정과 구글드라이브를 연결하시면, 연결된 구글드라이브의 파일들 목록창이 나타나 파일을 선택할 수 있습니다.
(역자 주: 이것도 실제 파일을 업로드하는건 아니고 링크가 걸리는 거니까 저장공간 측면에선 이득)

box
Choose "box" in the attachment popover to connect your MeisterTask account to your box account and to open the file picker containing your stored box data.
첨부형식 팝오버창에서 "Box"를 선택해서 마이스터태스크 계정과 Box계정을 연결하시면, 연결된 Box 파일들 목록창이 나타나 파일을 선택할 수 있습니다.
(역자 주: 실제 파일을 업로드하는건 아니고 링크가 걸리는 거니까 저장공간 측면에선 이득...인데 이건 한국에선 잘 안쓰이는듯)

MindMeister
첨부형식 팝오버창에서 "MindMeister"(마인드마이스터) 를 선택해서 마인드마이스터 계정에 있는 맵들 중 원하는 것을 선택해서 연결할 수 있습니다.(즉, 맵이 첨부파일이 됨)
(역자 주: 실제 파일을 업로드하는건 아니고 링크가 걸리는 거니까 저장공간 측면에선 이득)

All successfully uploaded attachments are listed on the task in the Attachments section
성공적으로 업로드된(혹은 링크된) 첨부파일들은 첨부파일 섹션에 표시됩니다.
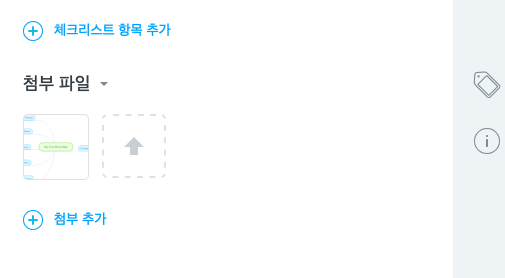
첨부를 클릭하면 내장된 첨부파일뷰어가 열리면서 해당 작업에 저장되거나 링크된 모든 첨부파일들을 슬라이드로 확인하실 수 있습니다.

RECENTLY VIEWED ARTICLES
RELATED ARTICLES
|
번호
|
제목
|
닉네임
| |||
|---|---|---|---|---|---|
| 13 | 기초 | 공돌이 | 7711 | 2017.06.05 | |
| √ | 기초 | 공돌이 | 6156 | 2017.05.23 | |
| 11 | 기초 | 공돌이 | 2588 | 2017.03.03 | |
| 10 | 기초 | 공돌이 | 6444 | 2017.03.02 | |
| 9 | 기초 | 공돌이 | 5725 | 2017.03.02 | |
| 8 | 기초 | 공돌이 | 14579 | 2017.03.02 | |
| 7 | 기초 | 공돌이 | 4648 | 2017.03.02 | |
| 6 | 기초 | 공돌이 | 4123 | 2017.03.02 | |
| 5 | 기초 | 공돌이 | 3936 | 2017.03.02 | |
| 4 | 기초 | 공돌이 | 8454 | 2017.03.02 | |
| 3 | 기초 | 공돌이 | 6034 | 2017.03.01 | |
| 2 | 기초 | 공돌이 | 4077 | 2017.03.01 | |
| 1 | 공지 | 공돌이 | 13787 | 2017.03.01 |
